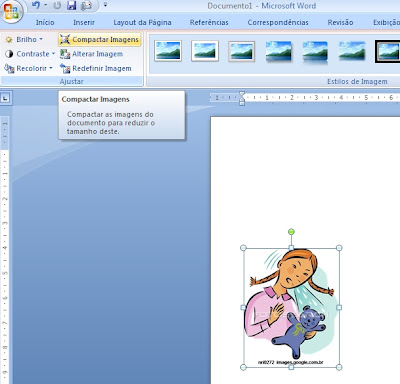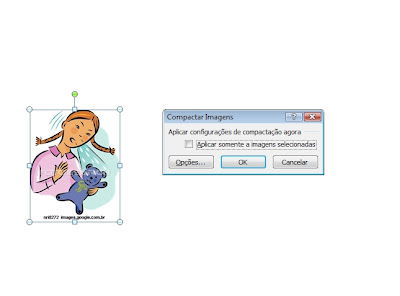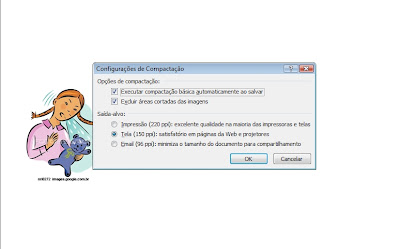Preparei esse tutorial porque costumo inserir várias figuras nas minhas worksheets e muitos me perguntam como eu faço, então vou publicar uma série de tutoriais com todos os "segredinhos" e o passo a passo de cada um. O primeiro é um tutorial simples sobre como inserir e configurar imagens no seu documento. Usei o word 2007 mas nos outros é mais ou menos do mesmo jeito.
Para preparar as worksheets sem muita dor de cabeça e para que fiquem do jeito que eu quero uso figuras + caixas de texto, assim posso mexer no documento à vontade sem ter que ficar reescrevendo ou mudando o tamanho do texto porque não coube onde eu queria, ou ainda correr o risco de não conseguir colocar uma figura onde eu quero. Aqui vou tratar apenas das figuras, as caixas de texto e outros recursos vou deixar para tutoriais futuros.
1- Inserindo uma figura - Eu aconselho a ir colocando texto e figura junto, a cada parte do documento para ir tendo uma idéia de como vai ficar o documento. Quando se trabalha com figuras é sempre bom ter uma visualização de 75%, assim você tem uma visão geral de como está ficando. Para tanto, clique em "inserir" como abaixo:
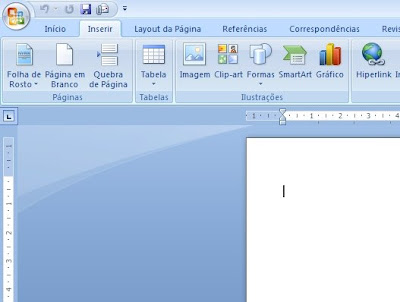
2- Quando estiver nesse menu, clique em "imagem", como abaixo:
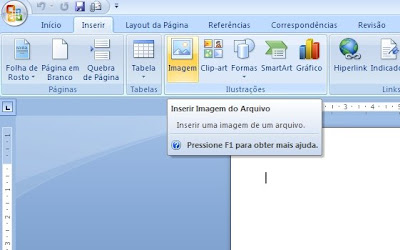
3- Assim que clicar em imagem, vai abrir uma caixa no canto superior para você fazer uma busca em seu computador para encontrar a imagem que quer inserir.
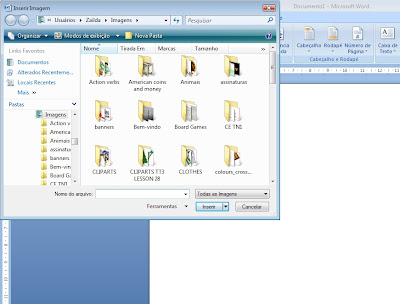
4- A imagem vai ser transferida para seu documento, agora você vai configurá-la para ficar mais fácil movê-la ou ajustar seu tamanho, ou ainda colocá-la dentro de um texto sem "esparramá-lo" todo.
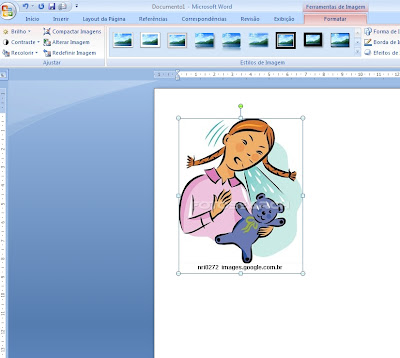
5- Clique na figura com o botão direito do mouse, e escolha como está na figura abaixo:

6- Agora você vai retirar aquele "fundo branco" horroroso que tanto prejudica o visual das figuras. Note que você está no menu "formatar imagem", que é selecionado automaticamente quando você insere uma imagem no documento. Agora você vai clicar em "recolorir > definir cor transparente" como abaixo:
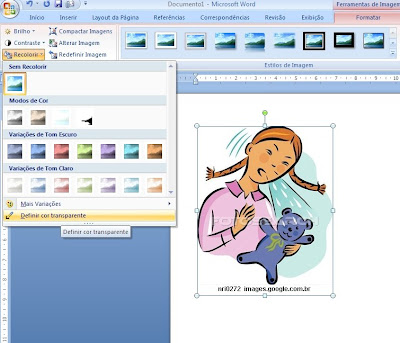
O seu mouse vai ganhar um ponteiro diferente, que você vai clicar em qualquer ponto do fundo da figura, que vai ficar transparente (nada mais daqueles quadrados brancos atrás da figura).
7-Agora você pode redimensionar e mover a figura à vontade, que ela não vai mais modificar seu texto, vai ficar por cima de tudo como foi formatado na fase anterior. Caso queira que ela vá para trás, basta clicar com o botão direito do mouse e escolher "ordem > enviar para trás".
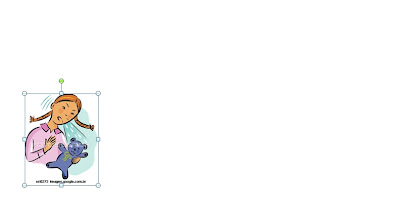
8- Se usar muitas figuras seu documento poderá ficar muito "pesado". Não há problema, é só compactar as imagens, como se segue, naquele mesmo menu onde você definiu o fundo transparente existe essa opção, clique nele. (Para que ele apareça basta clicar em qualquer figura do seu documento.)
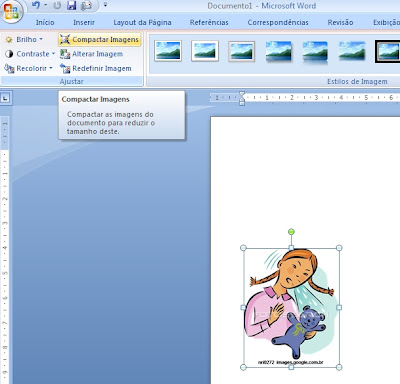
9- Assim que clicar nele, vai aparecer uma caixinha, clique em "opções" como aparece abaixo:
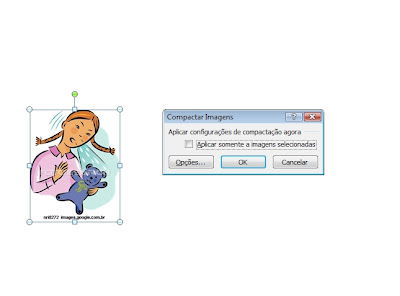
10- Escolha "compactar todas as imagens do documento" e escolha qualidade de impressão (um pouco mais alta e mais pesada) ou qualidade web (a impressão não vai sair tão boa mas o documento ficará bem mais leve). Se você não está imprimindo fotos em seu documento, escolha essa opção, dê ok e pronto! Agora seu documento ficou mais leve e mais fácil de anexar a um email, por exemplo.
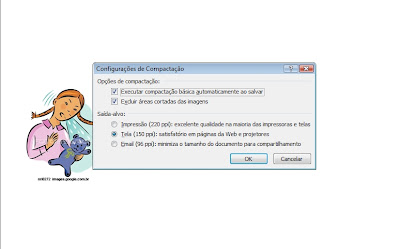








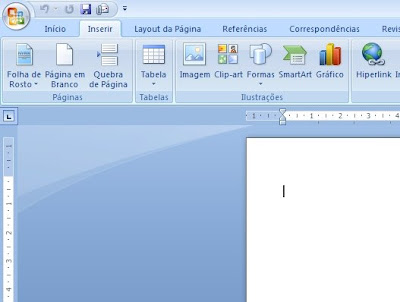 2- Quando estiver nesse menu, clique em "imagem", como abaixo:
2- Quando estiver nesse menu, clique em "imagem", como abaixo: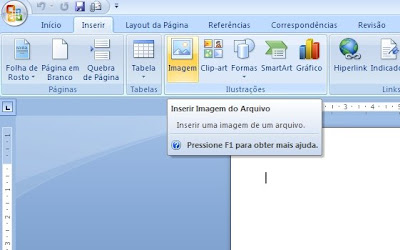 3- Assim que clicar em imagem, vai abrir uma caixa no canto superior para você fazer uma busca em seu computador para encontrar a imagem que quer inserir.
3- Assim que clicar em imagem, vai abrir uma caixa no canto superior para você fazer uma busca em seu computador para encontrar a imagem que quer inserir.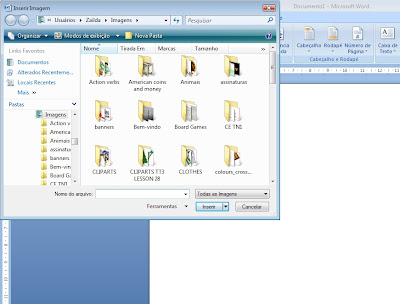
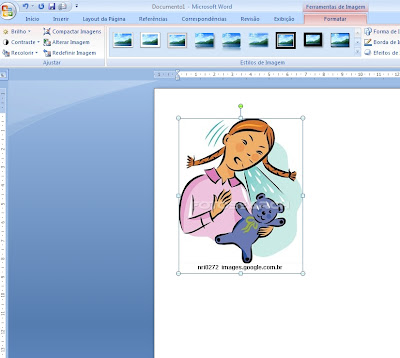

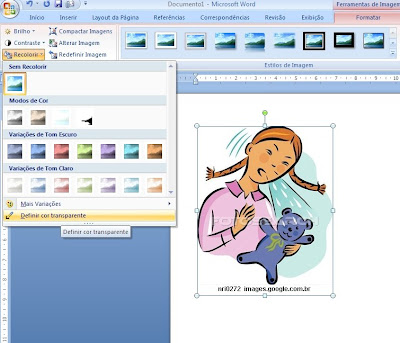 O seu mouse vai ganhar um ponteiro diferente, que você vai clicar em qualquer ponto do fundo da figura, que vai ficar transparente (nada mais daqueles quadrados brancos atrás da figura).
O seu mouse vai ganhar um ponteiro diferente, que você vai clicar em qualquer ponto do fundo da figura, que vai ficar transparente (nada mais daqueles quadrados brancos atrás da figura).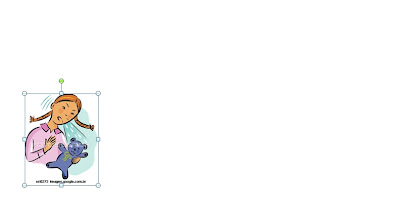 8- Se usar muitas figuras seu documento poderá ficar muito "pesado". Não há problema, é só compactar as imagens, como se segue, naquele mesmo menu onde você definiu o fundo transparente existe essa opção, clique nele. (Para que ele apareça basta clicar em qualquer figura do seu documento.)
8- Se usar muitas figuras seu documento poderá ficar muito "pesado". Não há problema, é só compactar as imagens, como se segue, naquele mesmo menu onde você definiu o fundo transparente existe essa opção, clique nele. (Para que ele apareça basta clicar em qualquer figura do seu documento.)