Preparei esse tutorial porque costumo inserir várias figuras nas minhas worksheets e muitos me perguntam como eu faço, então vou publicar uma série de tutoriais com todos os "segredinhos" e o passo a passo de cada um. O primeiro é um tutorial simples sobre como inserir e configurar imagens no seu documento. Usei o word 2007 mas nos outros é mais ou menos do mesmo jeito.
Para preparar as worksheets sem muita dor de cabeça e para que fiquem do jeito que eu quero uso figuras + caixas de texto, assim posso mexer no documento à vontade sem ter que ficar reescrevendo ou mudando o tamanho do texto porque não coube onde eu queria, ou ainda correr o risco de não conseguir colocar uma figura onde eu quero. Aqui vou tratar apenas das figuras, as caixas de texto e outros recursos vou deixar para tutoriais futuros.
1- Inserindo uma figura - Eu aconselho a ir colocando texto e figura junto, a cada parte do documento para ir tendo uma idéia de como vai ficar o documento. Quando se trabalha com figuras é sempre bom ter uma visualização de 75%, assim você tem uma visão geral de como está ficando. Para tanto, clique em "inserir" como abaixo:
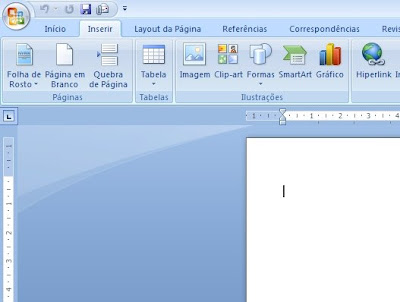 2- Quando estiver nesse menu, clique em "imagem", como abaixo:
2- Quando estiver nesse menu, clique em "imagem", como abaixo:
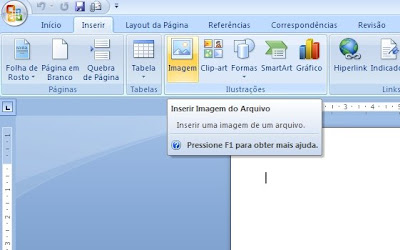 3- Assim que clicar em imagem, vai abrir uma caixa no canto superior para você fazer uma busca em seu computador para encontrar a imagem que quer inserir.
3- Assim que clicar em imagem, vai abrir uma caixa no canto superior para você fazer uma busca em seu computador para encontrar a imagem que quer inserir.
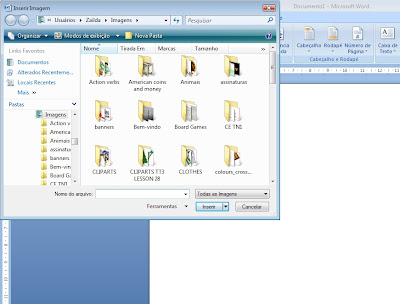
4- A imagem vai ser transferida para seu documento, agora você vai configurá-la para ficar mais fácil movê-la ou ajustar seu tamanho, ou ainda colocá-la dentro de um texto sem "esparramá-lo" todo.
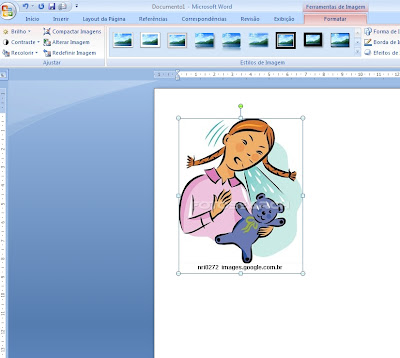
5- Clique na figura com o botão direito do mouse, e escolha como está na figura abaixo:

6- Agora você vai retirar aquele "fundo branco" horroroso que tanto prejudica o visual das figuras. Note que você está no menu "formatar imagem", que é selecionado automaticamente quando você insere uma imagem no documento. Agora você vai clicar em "recolorir > definir cor transparente" como abaixo:
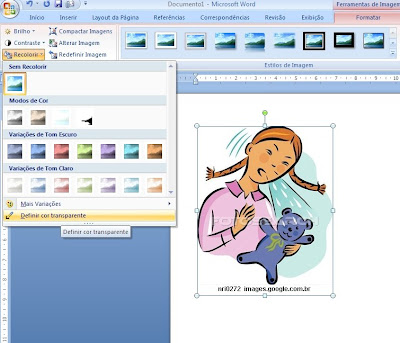 O seu mouse vai ganhar um ponteiro diferente, que você vai clicar em qualquer ponto do fundo da figura, que vai ficar transparente (nada mais daqueles quadrados brancos atrás da figura).
O seu mouse vai ganhar um ponteiro diferente, que você vai clicar em qualquer ponto do fundo da figura, que vai ficar transparente (nada mais daqueles quadrados brancos atrás da figura).
7-Agora você pode redimensionar e mover a figura à vontade, que ela não vai mais modificar seu texto, vai ficar por cima de tudo como foi formatado na fase anterior. Caso queira que ela vá para trás, basta clicar com o botão direito do mouse e escolher "ordem > enviar para trás".
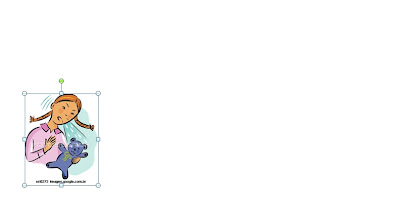 8- Se usar muitas figuras seu documento poderá ficar muito "pesado". Não há problema, é só compactar as imagens, como se segue, naquele mesmo menu onde você definiu o fundo transparente existe essa opção, clique nele. (Para que ele apareça basta clicar em qualquer figura do seu documento.)
8- Se usar muitas figuras seu documento poderá ficar muito "pesado". Não há problema, é só compactar as imagens, como se segue, naquele mesmo menu onde você definiu o fundo transparente existe essa opção, clique nele. (Para que ele apareça basta clicar em qualquer figura do seu documento.)
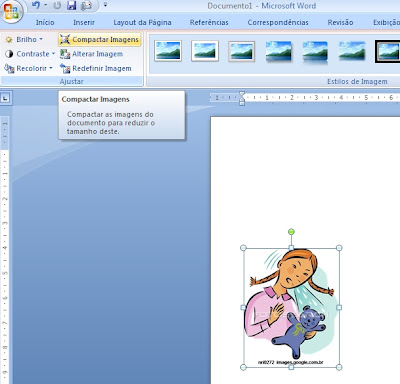
9- Assim que clicar nele, vai aparecer uma caixinha, clique em "opções" como aparece abaixo:
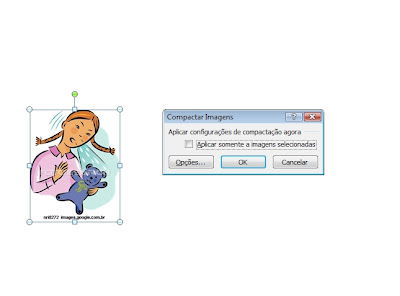
10- Escolha "compactar todas as imagens do documento" e escolha qualidade de impressão (um pouco mais alta e mais pesada) ou qualidade web (a impressão não vai sair tão boa mas o documento ficará bem mais leve). Se você não está imprimindo fotos em seu documento, escolha essa opção, dê ok e pronto! Agora seu documento ficou mais leve e mais fácil de anexar a um email, por exemplo.
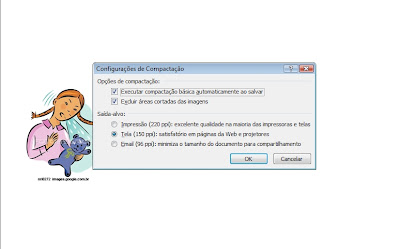
Para preparar as worksheets sem muita dor de cabeça e para que fiquem do jeito que eu quero uso figuras + caixas de texto, assim posso mexer no documento à vontade sem ter que ficar reescrevendo ou mudando o tamanho do texto porque não coube onde eu queria, ou ainda correr o risco de não conseguir colocar uma figura onde eu quero. Aqui vou tratar apenas das figuras, as caixas de texto e outros recursos vou deixar para tutoriais futuros.
1- Inserindo uma figura - Eu aconselho a ir colocando texto e figura junto, a cada parte do documento para ir tendo uma idéia de como vai ficar o documento. Quando se trabalha com figuras é sempre bom ter uma visualização de 75%, assim você tem uma visão geral de como está ficando. Para tanto, clique em "inserir" como abaixo:
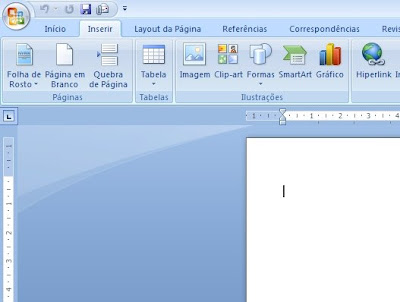 2- Quando estiver nesse menu, clique em "imagem", como abaixo:
2- Quando estiver nesse menu, clique em "imagem", como abaixo: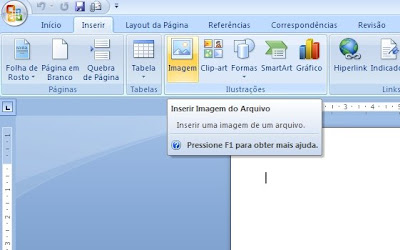 3- Assim que clicar em imagem, vai abrir uma caixa no canto superior para você fazer uma busca em seu computador para encontrar a imagem que quer inserir.
3- Assim que clicar em imagem, vai abrir uma caixa no canto superior para você fazer uma busca em seu computador para encontrar a imagem que quer inserir.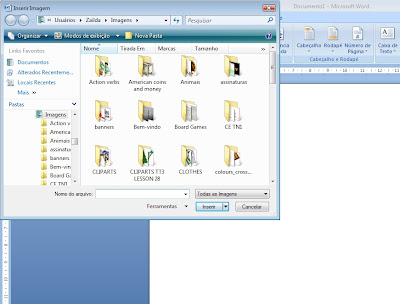
4- A imagem vai ser transferida para seu documento, agora você vai configurá-la para ficar mais fácil movê-la ou ajustar seu tamanho, ou ainda colocá-la dentro de um texto sem "esparramá-lo" todo.
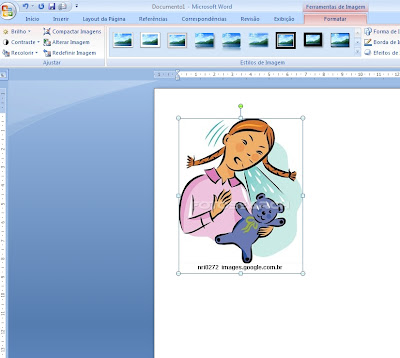
5- Clique na figura com o botão direito do mouse, e escolha como está na figura abaixo:

6- Agora você vai retirar aquele "fundo branco" horroroso que tanto prejudica o visual das figuras. Note que você está no menu "formatar imagem", que é selecionado automaticamente quando você insere uma imagem no documento. Agora você vai clicar em "recolorir > definir cor transparente" como abaixo:
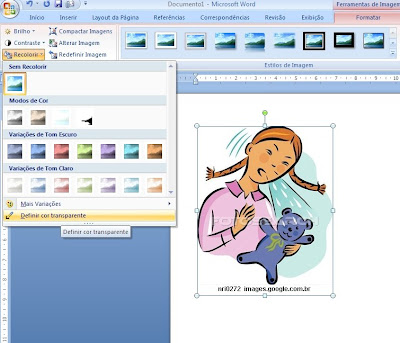 O seu mouse vai ganhar um ponteiro diferente, que você vai clicar em qualquer ponto do fundo da figura, que vai ficar transparente (nada mais daqueles quadrados brancos atrás da figura).
O seu mouse vai ganhar um ponteiro diferente, que você vai clicar em qualquer ponto do fundo da figura, que vai ficar transparente (nada mais daqueles quadrados brancos atrás da figura).7-Agora você pode redimensionar e mover a figura à vontade, que ela não vai mais modificar seu texto, vai ficar por cima de tudo como foi formatado na fase anterior. Caso queira que ela vá para trás, basta clicar com o botão direito do mouse e escolher "ordem > enviar para trás".
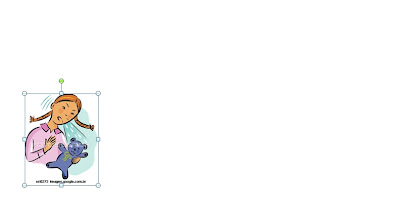 8- Se usar muitas figuras seu documento poderá ficar muito "pesado". Não há problema, é só compactar as imagens, como se segue, naquele mesmo menu onde você definiu o fundo transparente existe essa opção, clique nele. (Para que ele apareça basta clicar em qualquer figura do seu documento.)
8- Se usar muitas figuras seu documento poderá ficar muito "pesado". Não há problema, é só compactar as imagens, como se segue, naquele mesmo menu onde você definiu o fundo transparente existe essa opção, clique nele. (Para que ele apareça basta clicar em qualquer figura do seu documento.)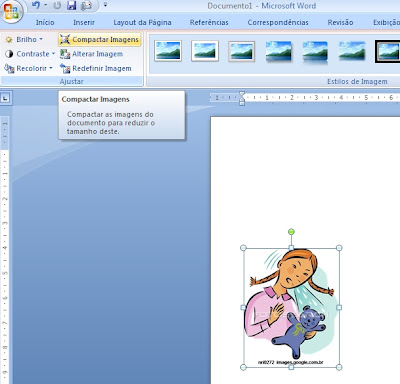
9- Assim que clicar nele, vai aparecer uma caixinha, clique em "opções" como aparece abaixo:
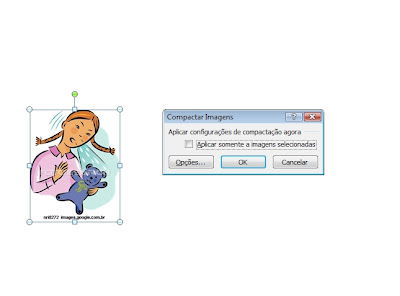
10- Escolha "compactar todas as imagens do documento" e escolha qualidade de impressão (um pouco mais alta e mais pesada) ou qualidade web (a impressão não vai sair tão boa mas o documento ficará bem mais leve). Se você não está imprimindo fotos em seu documento, escolha essa opção, dê ok e pronto! Agora seu documento ficou mais leve e mais fácil de anexar a um email, por exemplo.
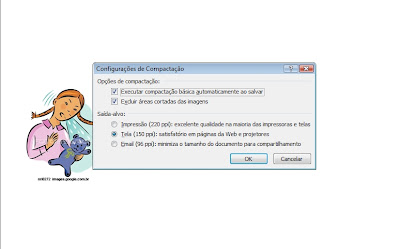

Olá!!! Onde vc consegue essas imagens?
ResponderExcluirThanks!!!
Olá Mariane!
ResponderExcluirAs imagens que coloco nas worksheets ou essas da postagem? As da postagem eu mesma criei, as das wss eu faço buscas no Google e baixo de sites "free". Há muitos sites legais com imagens ótimas.
Um abraço